Getting started with reZonator
In this tutorial, we consider a simple laser resonator design containing only three optical elements, so-called "V-shaped cavity", - gain medium, folding, and output mirrors.
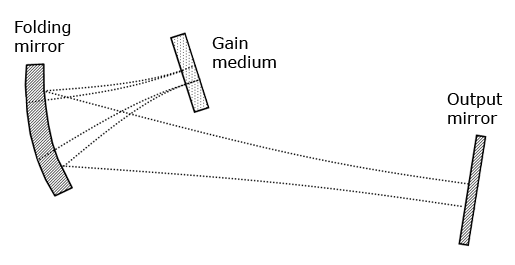
Screenshots for the tutorial captured from version 1 of the program, but the current version 2 uses the same approach and the same commands in the same places. So the tutorial could be considered as for version 2 too.
Creating a new schema
Run reZonator via start menu shortcut or desktop shortcut. The first window you see after the application started is the "welcome window."
The optical system being investigated is called "schema" in reZonator's terms.
Create a new schema via the "File -> New" menu command or the "Empty schema" command in the central area of the window.
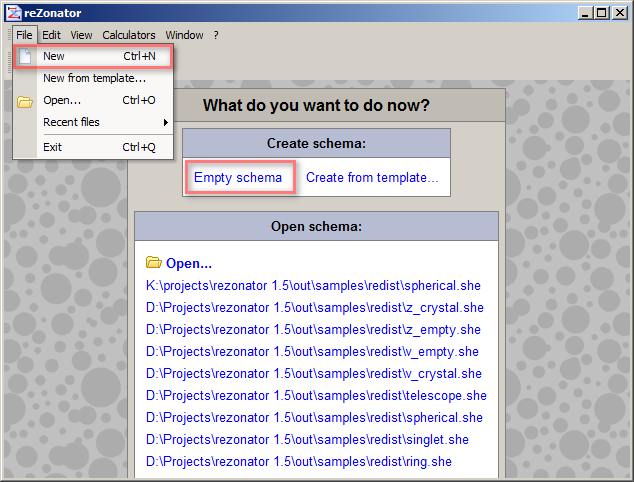
Version 2
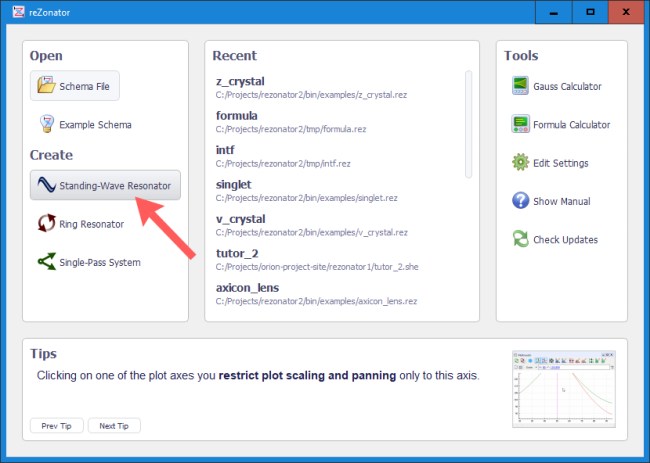
Schema window
An additional window opened is called the "schema window."
It contains the "elements list" - table of optical elements (or just "elements" in the sequel) composing the schema. The elements list is empty by default as we selected the creation of empty schema.
Also, a bunch of toolbars and menu commands for manipulating and analyzing the schema now available.
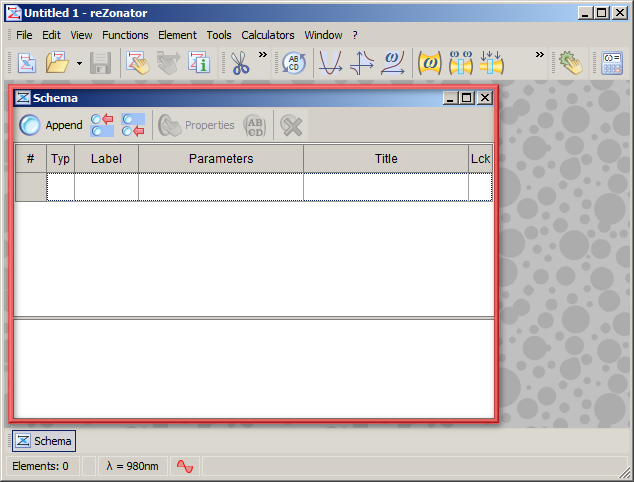
Adding an element
Leaving all schema properties in default for a while, let's construct our system by adding some elements.
Add new elements via the "Append" button on the schema window toolbar or with the help of the menu command "Element -> Append..." or just by pressing the "Ctrl + Ins" keyboard shortcut.
A dialog window opened is called the "Elements catalog." It contains all supported elements indicated by their icons and titles. All elements separated into some categories. For the highlighted element, a small outline is shown, representing the meaning of element parameters.
Select the needed element and press the "OK" button.
Let's start with the "Plate of matter" element. It is a generalized normal edged plane-parallel slab of a medium in the air. In our schema, it will present an active crystal of laser resonator.
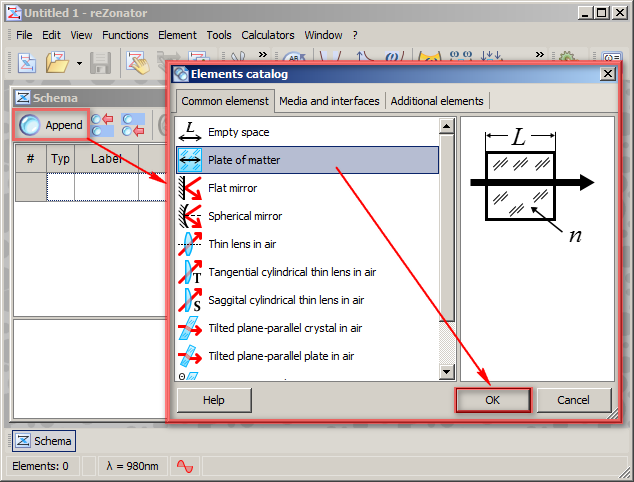
Elements
The new element has been added to the elements list.
You can notice that reZonator have generated label for new element - "Cr1". "Cr" is the default label for crystals, "M" is for mirrors, and so on. The default label followed by a number showing a count of elements of the same type.
In some cases, depending on the global reZonator's settings, you can see the "Element properties" dialog immediately after the element has been created. For a while, just close this dialog with the "OK" or "Cancel" button. We will review it later.
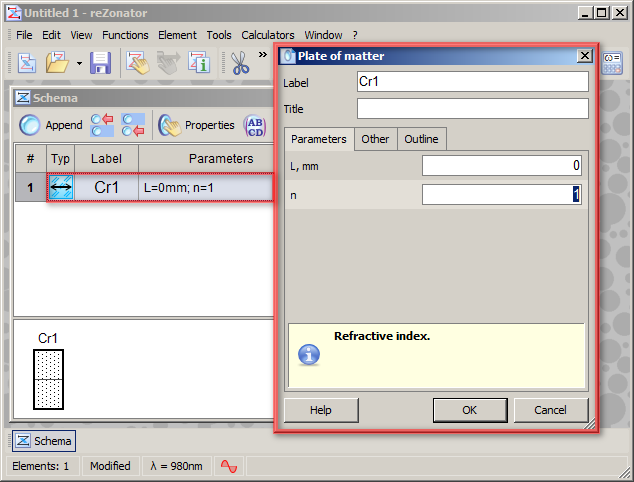
Filling up the schema
In the same manner, as described above, add more elements to the schema.
For the chosen resonator type in addition to crystal we have to append subsequently:
- Empty space
- Spherical mirror
- One more empty space
- Flat mirror
Layout
The picture at the bottom of the schema window schematically represents all elements in the schema. It is called the "layout." All schema foldings are neglected on the layout, so it gives a linearized representation of the system.
An essential function of the layout is to show how a beam travels the schema. It is supposed in all calculations that the beam runs from the left to the right, from the first to the last element of the schema.
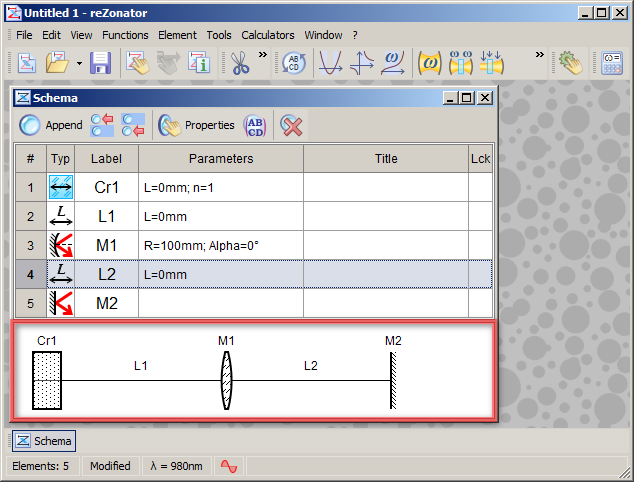
Do not forget!
If a studied schema is standing wave resonator (as considered one), then the path from the first to the last element is only a half of the full resonator round trip. It is supposed in this case that the first and the last elements are endings, and they must return the beam to the system. Ending elements are taken into account only once per round trip, while remaining elements are taken twice - for the forward trip and the backward trip.
Finalizing the design
So, we can notice now that our schema is not entirely correct. The crystal "Cr1" stands as an ending element and will be accounted only once per round trip. But only one of its faces is the ending while the entire body must be considered twice.
To fix this issue, we have to insert a real ending element - flat mirror - before the crystal. Click the crystal to highlight it and use the menu command "Element -> Create before selection..." to pop up the "Elements catalog" dialog.
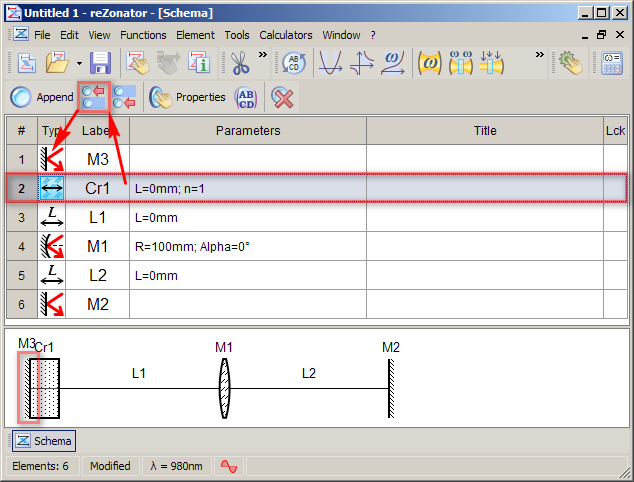
Download schema file for version 1, for version 2.